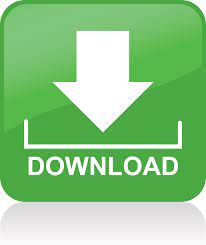

Reformatting Mac Startup Disk using Disk Utilityįirst Aid will not work if the startup disk is corrupted or has errors beyond repair. Step 4: Once the First Aid repair of the startup disk is complete, check if your Mac boots normally. Step 2: Click the First Aid tab on the top of the Disk Utility window. Step 1: Select the startup disk (Macintosh HD or Apple SSD) from the left panel of the Disk Utility window.
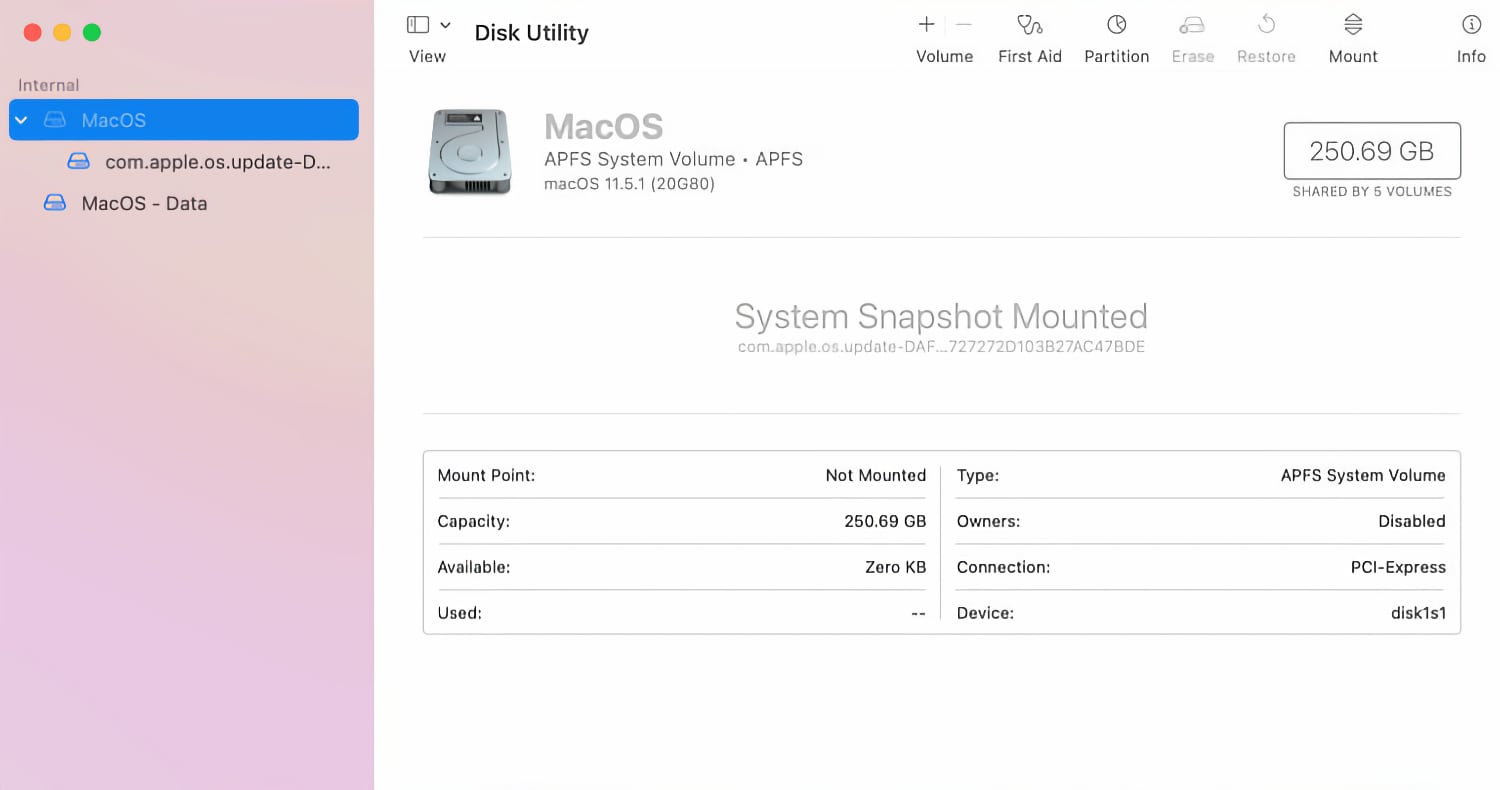
If you find some errors on your Mac startup disk, follow the steps below to repair the disk: Repair Mac Startup Disk using Disk Utility

Then, select Disk Utility and click Continue.ĭepending on the issue with your startup disk, you need to repair it or reformat it. When your Mac boots up in Recovery Mode, you will see the macOS Utilities or OS X Utilities window on your screen, depending on the OS of your Mac. First, shut down your Mac and then boot it in Recovery Mode by following the steps below (see image), according to your system's processor chip. If your Mac freezes or gets stuck on the startup screen, apple logo, or spinning wheel, Disk Utility can help you fix the issue. Situation 2: Access Disk Utility when Mac won’t Boot Up Or, you can click on Finder > Applications > Utilities > Disk Utility. You can launch Spotlight from the Dock and search Disk Utility. When your Mac system is booting up in the usual manner, accessing Disk Utility is just similar to accessing any other app on your Mac. Situation 1: Access Disk Utility on Mac with Normal Startup Accordingly, you can choose the suitable method to access the Disk Utility. You can have two situations on your Mac system.
# 69874 apple mac disk utility mac os#
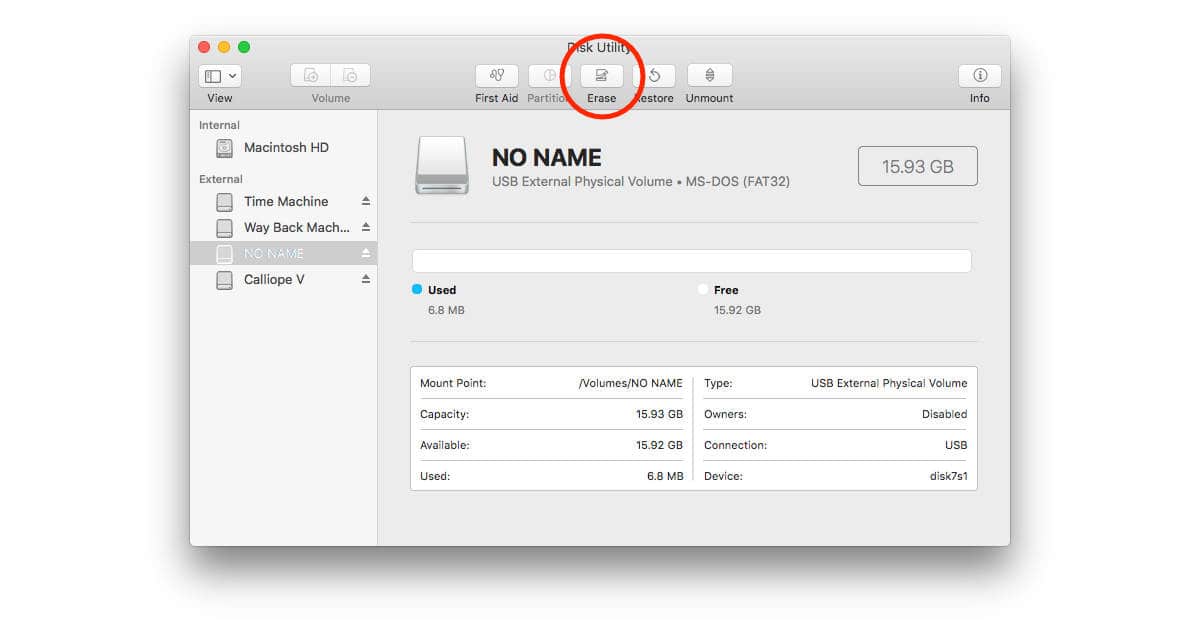
# 69874 apple mac disk utility password#
If asked, select a user you know the password for, then enter their administrator password.Start up from macOS Recovery: Turn on your Mac, then immediately press and hold these two keys until you see an Apple logo or other image: Command (⌘) and R.
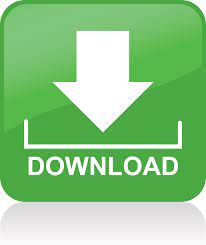

 0 kommentar(er)
0 kommentar(er)
